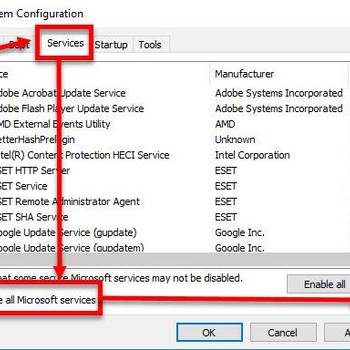There are a few common Spotify error codes:
-41001: This error code indicates that the Spotify client is not compatible with the device it is trying to connect to.
-41002: This error code indicates that the Spotify client is not compatible with the version of the Spotify service it is trying to connect to.
-9: This error code indicates that the Spotify client is unable to connect to the Spotify service. This could be due to a number of factors, including network connectivity issues or the Spotify service being down.
-4: This error code indicates that the Spotify client is unable to connect to the Spotify service due to a proxy or firewall issue.
-8: This error code indicates that the Spotify client is unable to connect to the Spotify service due to a DNS issue.
![Woman using online banking having problem with blocked credit card]() Microsoft WindowsSpotify error code 6Spotify error code 6 is an error that usually occurs when you try to use the Spotify application. When the error occurs, the application usually crashes and shuts itself down after a few seconds. The same thing may happen when you try to open the app again. The error occurs both on Mac and Windows.
Microsoft WindowsSpotify error code 6Spotify error code 6 is an error that usually occurs when you try to use the Spotify application. When the error occurs, the application usually crashes and shuts itself down after a few seconds. The same thing may happen when you try to open the app again. The error occurs both on Mac and Windows.![Set Windows in Good State]() SpotifySpotify error code 18 unable to install downloadIndepth research designates that Spotify error code 18 unable to install download is an error that usually occurs when trying to install or use the Spotify application. The error may be caused by a corrupt download or when the installation is not complete. It may also be caused by a [malware or virus](https://www.errorsolutions.tech/which-antivirus-software-is-best/) infecting the Windows system files or any files related to Spotify. A corrupted registry resulting from installing or uninstalling the app may also cause the error. It is less likely but also possible that another program, even though it is not malicious, deleted some files related to Spotify.
SpotifySpotify error code 18 unable to install downloadIndepth research designates that Spotify error code 18 unable to install download is an error that usually occurs when trying to install or use the Spotify application. The error may be caused by a corrupt download or when the installation is not complete. It may also be caused by a [malware or virus](https://www.errorsolutions.tech/which-antivirus-software-is-best/) infecting the Windows system files or any files related to Spotify. A corrupted registry resulting from installing or uninstalling the app may also cause the error. It is less likely but also possible that another program, even though it is not malicious, deleted some files related to Spotify.
If you didn't find success with an option above, then try:
- If you're experiencing error code 4, try these steps:
-
- go to your system's 'Network and Sharing Center'
-
- click 'Change advanced sharing settings'
-
- in the 'Advanced sharing settings' window, expand the 'Private' section
-
- under 'Network discovery', select 'Turn on network discovery' and 'Turn on automatic setup of network connected devices'
-
- click 'Save changes'
- If you're experiencing error code 11, try these steps:
-
- go to your system's 'Network and Sharing Center'
-
- click 'Change advanced sharing settings'
-
- in the 'Advanced sharing settings' window, expand the 'All Networks' section
-
- under 'Public folder sharing', select 'Turn on sharing so anyone with network access can read and write files in the Public folders'
-
- click 'Save changes'
- If you're experiencing error code 13, try these steps:
-
- go to your system's 'Network and Sharing Center'
-
- click 'Change advanced sharing settings'
-
- in the 'Advanced sharing settings' window, expand the 'All Networks' section
-
- under 'Public folder sharing', select 'Turn off Public folder sharing'
-
- click 'Save changes'