What is Bad_pool_header error?
Bad_pool_header error is an error that usually occurs when there is a corrupted device, damaged hard disk or faulty registry entries.
How can you fix Bad_pool_header error?
Some of the solutions to this error include uninstalling the corrupt driver, fixing the registry, testing hardware, and reinstalling Windows.
Please see our in-depth walk-through solutions below.
1. Uninstall corrupt driver
Bad_pool_header error may be caused by a newly installed driver. The driver could be corrupt or incompatible with your hardware or Windows version. Uninstalling the driver might fix the issue.
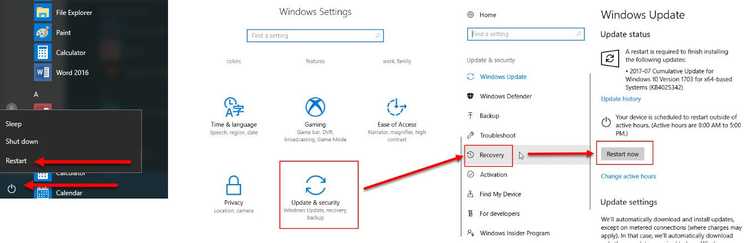
Use the instructions below to access safe mode. In safe mode, drivers are disabled, therefore you can uninstall the newly installed driver and avoid "Bad_pool_header error" from interfering with the uninstallation process. Also, if your computer cannot access Windows desktop due to "Blue Screen Bad_pool_header", you might have a chance booting in safe mode.
**Option 1.**For lower version of Windows
- Restart your computer.
- Upon bootup, press F8 continuously until you access the Advanced Boot Options.
- Then select Safe Mode.
**Option 2.**For Windows 10
- Hold Shift and Press restart.
- Or, Click Windows button and Letter I at the same time, to direct you to Windows Setting and follow the image above.
Use Windows bootable device
- Insert the Windows installation CD/DVD or USB.
- A message will appear “Press any key to boot from CD or DVD”, press any key to boot from the Window installation CD/DVD or USB.
- When prompted, select your language, time and keyboard, and click "Next."
- Click "Repair your computer."
- Click "Troubleshoot ==> Advance Option ==>Start up Setting ==> Restart."
- Select from Enable Safe mode or Safe mode.
- Now go to the Control Panel and select "Uninstall program."
- Look for the newly installed driver, which caused BSOD and uninstall it.
- Restart your computer.
NOTE: Due to BSOD restart, your Windows 10 will direct you to Automatic repair window, to accessAdvance option, therefore you may skip steps 1 to 4. You could also hard press the power button on the computer until you access Automatic repair. (This is not advisable because it could damage your hardware.)
2. Fix the Registry
Bad_pool_header error may also be caused by a newly installed software. The software might have changed or altered important registry and dynamic-link library (DLL). To resolve this error, please follow the instructions below. This is a rare case, but it may somehow be caused by unreliable software source or software, which is injected with malware.
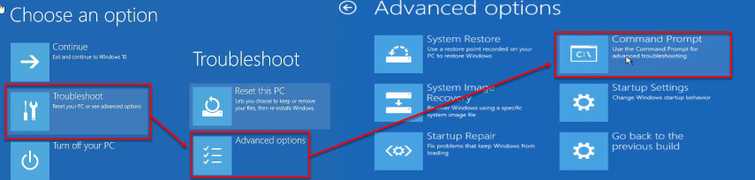
- For Windows 10: To access Advance option, please see solution 1.
For Windows 7: Select Repair your computer in Advance boot option and then select Command prompt in System Recovery Options window. - Click Troubleshoot ==> Advance Option ==> Command prompt.
- Type "C:" press enter key ==> "dir"press enter key ==> "cd \windows\system32/config" press enter key ==> "mb backup" press enter key ==> "copy . backup"press enter key ==> "CD" regback" press enter key ==> "dir" press enter key ==> "Copy . .." press enter key ==> "A" (note: must be) Capital A press enter key.
- Then, close Command prompt and click continue.
NOTE: Due to BSOD restart, your Windows 10 will direct you to Automatic repair window, to access Advance option. Therefore, you may skip steps 1 to 4. You may want to do a repetitive power button hard press until you access Automatic repair. (This is not advisable because it could damage your hardware.)
3. Test Hardware
Bad_pool_header error may also be caused by faulty or incompatible hardware. Check your hardware to determine which of the component is causing "Blue screen error code Bad_pool_header." However, if the error occurs after you installed a new component, please remove it and check if it was the cause.
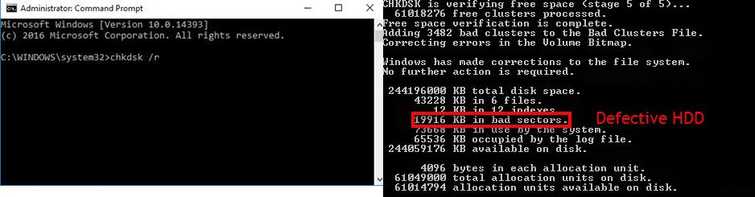
The first thing to do is to turn off the computer and unplug the computer from the power source and then follow the instructions below.
- Open the computer case.
- Remove all RAM stick and, clean the RAM gold pin using a pencil eraser and connect it again. Make sure that you push it down enough that the retention lever or the RAM slot lock snap.
- Detach graphics card and other components such as a printer and network adaptor.
- Reconnect hard drive. If you have multiple hard drives, do not connect the secondary hard drives only the hard drive with installed Windows on it.
- Reset your Motherboard BIOS by removing the CMOS battery and reconnect it after 1 minute.
- Clean your CPU fan from dust and make sure the CPU fan cable is connected to the motherboard properly.
- Test the PC, turn it on. Check if the CPU fan is working if not buy a new one. If good, proceed.
- If it proceeds to Windows Desktop turn it off again.
- Reconnect graphics card, secondary hard drive, and the other components. If the error occurs, your graphics card or add-on component might be the source of the BSOD. Reconnect it one by one and until you determine whos causing the problem.
- If the error persists, please proceed with the hardware test below, else
HDD test using Check Disk
If you could not access the Windows desktop, follow Solution 1 on how to access Advance option, in it please select Command prompt. However, if you could, please type CMD in your Windows search, then right-click Command prompt and select Run as Administrator.
- In the Command prompt, type in chckdisk /r, then press Enter and wait until the process is finished.
- If you encounter any error report, such as the image above, consider replacing your HDD.
- If the HDD is in good condition, please see test your RAM.
RAM test
Using Memtest86
This solution is applicable even if you could not access Windows desktop. However, you are required a working PC to create a bootable Memtest86. If you do not have any spare PC to use, try using your PC if you could still access the Windows Desktop. If not, please skip Memtest86. Please see below for the instructions using Memtest86.
- Download Memtest86. Please see link http://www.memtest86.com/
- Create a bootable USB using the ISO image of MemTest86 or burn to a CD or DVD. A bundled software is included to create a bootable CD or USB.
- After you have created a bootable Memtest86, restart your computer and boot it to the USB or Disc drive.
- The Memtest86 will automatically test your RAM. If an error occurs, it will be in a red font. If memory is defective, consider it for a warranty claim or replacement.
Unit with one RAM stick
Move the RAM stick to another RAM slot on your motherboard.
If the error occurred only on a specific RAM slot, the motherboard RAM slot is defective. If your motherboard still has a warranty, please claim it. If the warranty is null, please use working RAM slot.
If the error follows the RAM using other RAM slots, the RAM is defective. If your RAM still has a warranty, please claim it. If the warranty is null, please buy a new one.
Unit with multiple RAM stick
If you have installed a new RAM stick and you encountered the error, it might be the source of the error.
If you have a multiple RAM, try to determine which one is causing the problem by using the RAM one by one and using only one motherboard RAM slot. If one of the RAM enables you to access Windows Desktop please create a bootable Memtest86 or use Windows Memory Diagnostic to test your RAM. If the RAM passes the test please test another one. If one of the RAM encounters an error while the other pass, please claim warranty. If the warranty is null, please buy a new one or use the working RAM only.
If all of them fail using a same motherboard RAM slot, it is possible that the RAM slot is defective. If all of them pass the using Memtest86 or Windows Memory Diagnostic by using the same RAM slot, it is possible that one of the RAM slots is defective. Use the other RAM slots to confirm.
If the error persists, please install new Windows.
4. Reinstall Windows
If all the components are in good condition and "Bad_pool_header error" persists, please reinstall your Windows. If you encounter bad sector in the hard disk test from the Solution 3 and decide to replace the hard disk, please be guided by the instructions below on how to install a Windows.
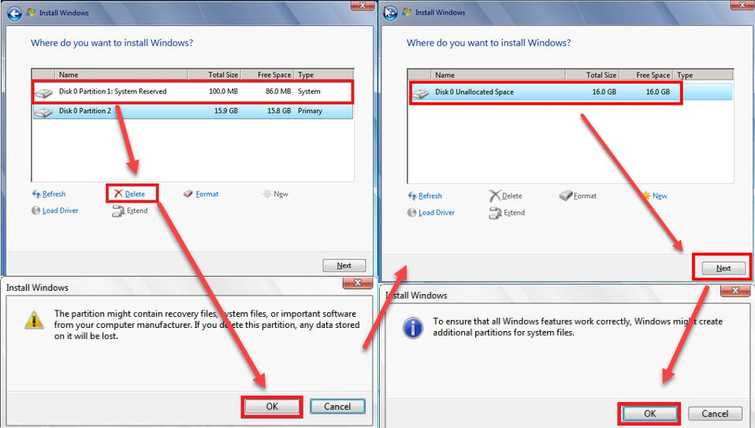
- Insert the Window installation DVD or USB.
- A message will appear “Press any key to boot from CD or DVD”, press any key to boot from the Window installation CD/DVD or USB.
- Select your language, time and keyboard, and click Next.
- Click Install Now.
- Click I accept the terms of the license, and then click Next.
- Click Custom (Advanced).
- Select the partition, and click Delete.
NOTE: Delete all partition. - Select the Unallocated space and click Next. NOTE: If you want to define the size, click new, set the size and then click Apply.
- Click ok to confirm.
- Wait until the installation process is finished.
