Internet Explorer error code 404 is a browser-related error that occurs when the browser is unable to load a webpage. This can be due to a number of reasons, including a bad internet connection, a website that is down, or a mistyped URL. When this error occurs, the browser will typically display a message that says "404 Not Found" or "The page cannot be found."
1. Clear your browser's cache and cookies
- Open Internet Explorer and click on the gear icon in the top right corner.
- Click on Internet Options.
- Under the General tab, click on the Advanced tab.
- In the Browsing history section, click on the Clear button.
- Under the Cookies and other site data section, click on the Clear button.
- Click on the OK button to close the Internet Options window.
- Close Internet Explorer.
2. Clear Browsing History
If the website URL Google.com was typing correctly, the "Internet Explorer google error code 404" may occur due to a bad cache. Clearing the cache may fix the error. Please access Delete Browsing History, see instruction below.
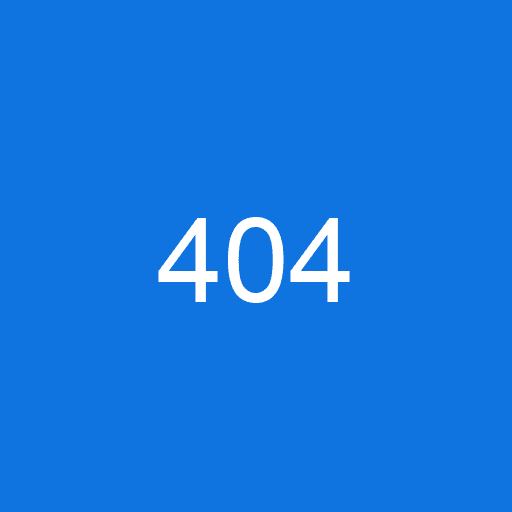
- Click Shift + Ctrl + Del to access Delete Browsing History.
- Click all checkbox.
- Click Delete.
- Restart Internet Explorer.
- Then open Google.
3. Restart your computer
- On your computer, open Windows Start menu and select "Control Panel"
- Under "Windows Components", select "Internet Explorer"
- Within "Internet Explorer", select "Tools" and then "Internet Options"
- Within "Internet Options", select the "Advanced" tab and then select the "Reset" button
- Within the "Reset Internet Explorer" dialog box, select the "Delete personal settings" checkbox and then click Reset
- Close all open windows and restart your computer
4. Check your Internet connection
1.Open Internet Explorer and go to the "Tools" menu. 2.Select "Internet Options." 3.On the "General" tab, under the "Connection" heading, click "Properties." 4.In the "Properties" window, click the "Advanced" button. 5.On the "Advanced" tab, under the "Networking" heading, click "Connection Status." 6.In the "Connection Status" window, under the "Internet Protocol Version 4" heading, click "TCP/IPv4." 7.In the "TCP/IPv4" window, under the "Local Area Connection" heading, click "Status." 8.In the "Status" window, under the "IPv4 Address" heading, click the "Address" button.
5. Try opening the page in another browser
- Open the "Internet Explorer" web browser.
- On the menu bar, click "Tools."
- Click "Internet Options."
- On the "General" tab, under "Viewing," click "Use different web browser."
- Select the browser you want to use.
- Click OK.
6. Reset your browser settings
- Open Internet Explorer.
- Click on the gear icon in the top right corner of the browser window.
- Select Internet Options from the list of options that appears.
- Click on the Advanced tab.
- Click on the Reset button.
- Click on the Reset button once more.
- Click on the Close button.
