What is error message 'This app can't run on your PC' in Windows 10 and 8?
"This app can't run on your PC" is a screen filter error that usually occurs to users of Windows 10 and 8. It prevents users from saving malicious programs, web pages, or websites. Sometimes, the filter may become too sensitive and prevent users from opening basic programs, which are supposed to be free from issues.
The error may also occur if the user account has not been configured properly. The error has also been reported on files with file extensions of .bat or .cmd.
Antivirus tools and other third-party apps downloaded directly from official websites of the developers may be affected by this error.
How can you fix 'This app can't run on your PC'?
Some of the solutions to this error include:
- Setting your account as administrator
- Running as administrator of applications with files ending in .bat, .cmd, or .exe
- Checking the Windows system type
- Deleting the temporary files
- Downloading the application again
- Upgrading your PC
- Doing a full virus scan
Please see our in-depth walk-through solutions below.
1. Run as Administrator
“This app can’t run on your PC” may be due to your user account, which is not an administrator account. If you're using a non-administrator account, please log off and switch to an administrator account. If the Administrator account is missing in the user list, see steps below. However, if you do not own the PC, please ask the owner an assistant.
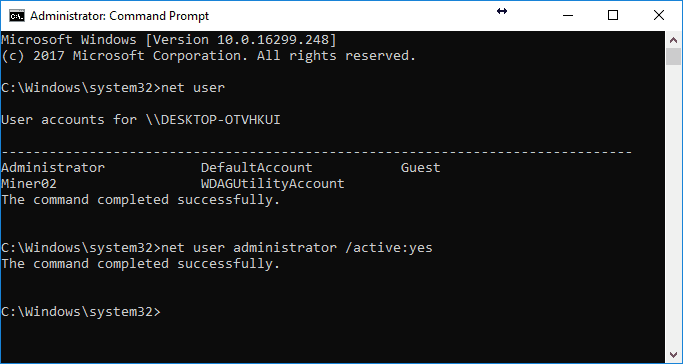
Log in as Administrator
- Press Windows Start and then type in CMD.
- Right-click command prompt and select run as admin.
- In the Command Prompt type in net user and press Enter key.
- Then, type in net user administrator /active:yes and then press Enter key.
- Click Windows Start, then click the Power button icon and select sign-out.
- Then, select the Administrator account.
- Try to run the application.
**Optional:**Edit user account to become an administrative account
- Click press Windows key + R.
- Type in netplwiz and press Enter key.
- Select the account you wish to change as an administrator account
- Then, click Properties.
- Click Group membership and click the Administrator.
- Click Apply and then OK.
2. Run as Administrator of some applications
If “This app can’t run on your PC” appears on files with file extensions of .bat or .cmd, you might need to run those applications as an Administrator. To run the application as an Administrator, right-click the file with extensions of .bat or .cmd and then select "Run as Administrator."
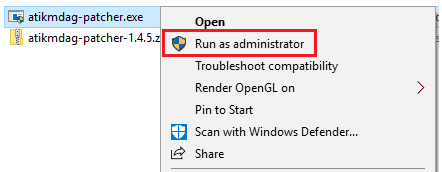
If your user account is a guest account, you may need to input the username and password of the Administrator account.
Also, some file extension ending in file extensions .exe, may also need to Run as Administrator. The reason for this is, the .exe file might damage your Windows or hardware.
3. Check Windows System Type
“This app can’t run on your PC” may also be due to the incompatibility of the application being run in your Windows. Make sure to check your Windows version and system type, so you can determine if that application is compatible.
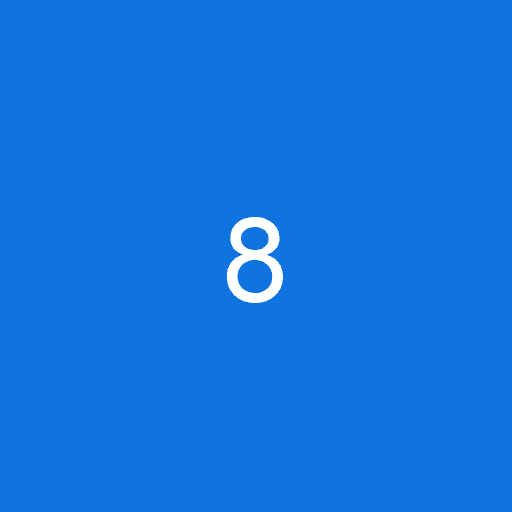
- To check Windows version, click Windows Start.
- Type System Information or msinfo32 and press Enter key.
- Check Version to determine the Windows version build.
- Check System type, if it is X64 or x86.
- Now, download the application that is compatible with your Windows System type.
- If the application requires a certain Windows version, do a Windows Update (see steps below).
Steps for Windows Update
- Click Windows Start.
- Then, type Check for Updates and press Enter key.
- The Settings Window Update will prompt.
- Click the button Check for Updates.
Make sure you are connected to the internet. - Let it finish, it may ask or automatically restart frequently to apply updates.
- When finished, run the Application.
4. Delete the Temporary Files
“This app can’t run on your PC” could also appear when a temporary file is causing the issue, which usually appears when you are reinstalling an application. The previous uninstalled application might have left a file or a temporary file in your system, which causes Windows to block your installation.
This is common with Microsoft Office and iTunes. To fix this issue, you may need to delete the remaining file, including the temporary files. To do this browse your PC and delete the folders and files that are related to your application and also check the steps below.
Delete the Temporary Files
See it here on YouTube
-
Press Ctrl + E key
-
Go to C:\Users(YOUR USERNAME).
-
Windows 8 and 10: Click view tab, check the checkbox Hidden items.
](https://www.errorsolutions.tech/wp-content/uploads/2018/03/this-app-cant-run-on-your-pc-windows-10-82.jpg "RE: This app can't run on your PC (Windows 10 & 8)")
Window 7: Click ALT key + T key then select Folder Option andthen enable Show hidden files, folder and drivers. Apply it and click OK.](https://www.errorsolutions.tech/wp-content/uploads/2018/04/this-app-cant-run-on-your-pc.png "RE: This app can't run on your PC (Windows 10 & 8)") 4. Open AppData\Local\Temp. 5. Crtl + A key, then right the highlighted files, and select Delete. 6. Click Continue to confirm.
Disk Cleanup
Watch it here on YouTube.
- Click Windows Start then type in “Disk Cleanup” and then press Enter key.
- Click all checkbox.](https://www.errorsolutions.tech/wp-content/uploads/2018/03/this-app-cant-run-on-your-pc-windows-10-8-1.jpg "RE: This app can't run on your PC (Windows 10 & 8)")
- Click Ok button and press Ok for the confirmation.
- Restart your PC.
5. Download the Application again
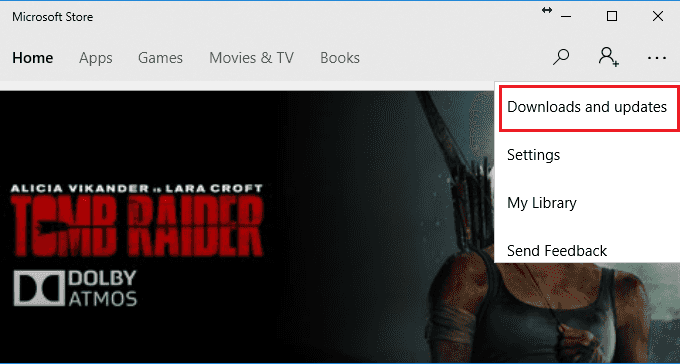
“This app can’t run on your PC” may also be due to a corrupt download of the application. Downloading the file again might fix the issue. If the issue persists, try to use a different browser or download the application from its official website. If the source of the application is the Windows Store, make sure the Windows store is updated.
6. Upgrade your PC
If the application you are installing requires a certain hardware requirement and was not met, “This app can’t run on your PC” might appear. This error appears usually when installing heavy hardware application such as Adobe Photoshop, Sony Vegas, AutoCAD and some high-end games. Please see application system requirement before installing or running the application.
If your hardware meets the requirement of the application, you might have forgotten to install the graphics driver and some software requirements such as DirectX, Microsoft C++ redistributable, and Microsoft.Net Framework.
7. Do an Antivirus Full Scan
If “This app can’t run on your PC” appears on all applications, the PC might have a malicious software running in the background. To fix this, run an updated anti-virus. You could use Windows Defender, which is already installed in your Windows or any third-party anti-virus. Select a third-party antivirus in this link here.
](https://www.errorsolutions.tech/wp-content/uploads/2018/03/this-app-cant-run-on-your-pc-windows-10-8-anti.jpg "RE: This app can't run on your PC (Windows 10 & 8)")
After, scanning your PC run DISM command with sfc /scannow command to fix the damage inflicted by the malicious software. See instruction below or watch it here on YouTube.
- Click Windows Start, type in Command prompt.
- Right-click the command prompt and select Run as Admin.
- Type in sfc/scannow to the Command Prompt.
- Wait until the process is complete.
- Type in DISM.exe /Online /Cleanup-image /Restorehealth to the Command Prompt.
- Wait until the process is complete.

