What is Windows Update error c80003f3?
Windows Update error c80003f3 is an error that usually occurs during installation or updating of Windows. The error may appear as "[Error number: 0xC80003F3] The website has encountered a problem and cannot display the page you are trying to view. The options provided below might help you solve the problem." or "c80003f3 AutomaticUpdates Failure Software Synchronization Error: Agent failed detecting with reason: 0xc80003f3."
The error may indicate a problem with the internet connection due to intermittent connectivity, low speed, modem router configuration, or ISP settings. It may also indicate problems with the local machine such as outdated applications and drivers; corrupt files, directories, registry and other data, which may be affecting the hard drive.
The error may occur in Windows 10, 8, 7, and Vista.
How can you fix Windows Update error c80003f3?
Some of the solutions to this error include clearing the cache, deleting SoftwareDistribution, running Windows Update Troubleshooter, disabling third-party software, and using System Recovery Options.
Please see our in-depth walk-through solutions below.
1. Clear the cache
Windows Update error C80003F3 could mean you are out of memory. Please shut down your computer for at least three minutes to clear cache or use Windows Disk Clean up. Your RAM might be full due to repeated use of sleep mode or hibernate instead of shut down.
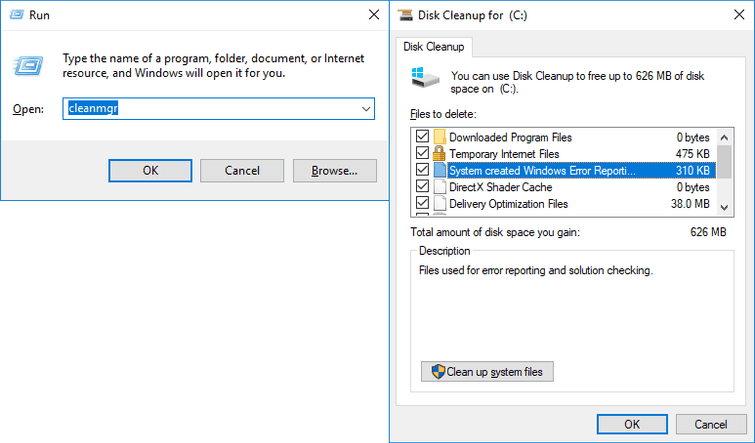
Use Windows Disk Clean up
Here is a YouTube video tutorial
- Option 1. Click the Windows Start type cleanmgr and press Enter key.
Option 2. Click Windows Logo key + R then type cleanmgr and press Enter key. - In Disk Clean up Window, check all checkbox.
- Click OK button.
- This will clean all caches.
2. Delete SoftwareDistribution and run DISM command with sfc /scannow command
Windows Update error C80003F3 may also occur if the download or installation of Windows Update was interrupted. You could use this solution to re-download the updates and fix the damaged files during the interrupted installation. See the videos below.
Delete SoftwareDistribution
Location of SoftwareDistribution: C:\Windows\SoftwareDistribution\download
Run DISM command with sfc /scannow command
sfc /scannow
DISM.exe /Online /Cleanup-image /Restorehealth
https://youtu.be/9JXet11_cgA
3. Run Windows Update Troubleshooter and Microsoft Easy fix 50202
If Windows Update error c80003f3 persists, run Windows Update Troubleshooter and Microsoft Easy fix 50202. The tools may able to fix your problem.
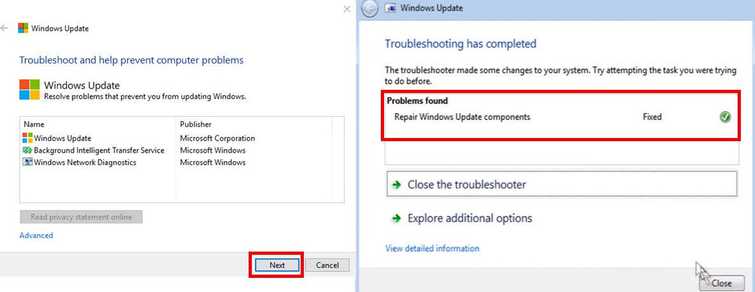
Option 1. Windows Update Troubleshooter
Watch it here on YouTube or follow the instructions below
- Download and install Windows Update Troubleshooter.
For Windows 7 and 8, please see link here. - Run it and click "Next."
- Wait for the diagnostic process to finish.
- When finished, click "Close."
Option 2. Microsoft Easy fix
Download this application from this link here then run it.
4. Disable or Uninstall Third-party Software
It is possible that Windows Update error c80003f3 is caused by a third-party software such as anti-virus, proxy server, and firewall. You could disable or uninstall it temporarily and do a Windows Update. You could also run your Windows in clean boot to disable all third-party software that runs on Windows start-up. Watch the video to run Windows in clean boot.
https://youtu.be/oPcjiPpxaUQ
5. Use System Recovery Options
It is also possible that Windows Update error c80003f3 is caused by a damaged Windows system file. If you managed to create a System Restoration point, try to use System Recovery. Or if you have created a Windows image as a backup, use Complete PC Restore.

Windows 7 and lower.
Option 1. To access System Recovery Options.
- Restart the computer
- Press F8 retentively before Windows logo appears.
- Advanced Boot Options will appear.
- Select Repair your computer and press Enter key.
Option 2. For Windows version without System Recovery Options
NOTE: Some Windows version will not automatically install System Recovery Option. Use the Window installation CD/DVD or USB to access System Recovery Option.
- Insert the Windows installation CD/DVD or USB.
- A message will appear “Press any key to boot from CD or DVD…”, press any key to boot from the Windows installation CD/DVD or USB.
- Select your language, time and keyboard, and click next.
- Click Repair your computer.
- System Recovery Options will appear.
Select from the following
System Restore. Restore Windows to an earlier point in time. (If you have created a restore point before encountering BSOD on startup use this)
Complete PC Restore or System Image Recovery. Recover your computer using a system image you created. (Use this to recover the image you created)
For Window 10
- Go to Start > Settings > Update & security > Recovery.
- Below Reset this PC, click Get started.
- Select Keep my files.

