What is 'YouTube an error occurred'?
"YouTube an error occurred" is an error that prevents users from watching videos. The error may be due to internet and device connections. It may affect devices such as Smart TVs, Chromecast and game consoles. It may also affect computers, Android devices, an iPhone or iPad.
The error may manifest in several forms including, "An error has occurred", "Playback error. Tap to retry", Connection to server lost", "This video is unavailable" and "Something went wrong. Tap to Retry."
How can you fix 'YouTube an error occurred'?
Some of the common fixes include:
- Checking the internet connection
- Deleting the cache
- Disabling extensions and third-party programs
- Updating the driver
- Updating the browser
Please see our in-depth walk-through solutions below.
1. Check Internet connection
"YouTube an error occurred" may occur when an unknown issue with the internet connection. Try the following below.
- Try to refresh Youtube by pressing the F5 key on the computer and taping the refresh button for Android and iPhone.
- If your internet is currently slow, try to lower the resolution of the video so it will consume less internet bandwidth.
- If you're using a WiFi or mobile data, look for a spot where WiFi and data signal is strong.
- Try to stream to another device. If the error still persists, power cycle the modem router.
Turn off the modem router and unplug it for three minutes to refresh the connection and if you're using Smart TV, power cycle it too. - After refreshing the modem router and the error still persists, call your internet service provider.
- If the error only appears in on a single device, see solutions below.
2. Delete Cache
"YouTube an error occurred" may also appear when a stored cache data was not able to update. Deleting the cache may fix the problem.
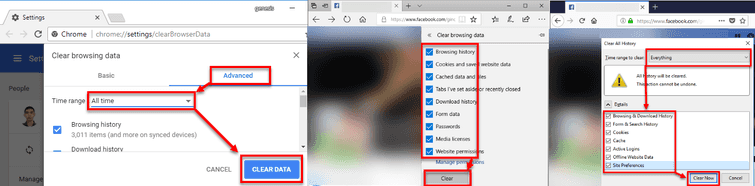
PC/ Mac Browser
- Open your browser.
- Click CTRL + SHIFT +DEL key, this will open up Clear Browsing Data window.
Applicable to Chrome, Mozilla Firefox, and Microsoft Edge. - Then, in the Time range make sure it is set to, All time or From the beginning.
- Then, click Clear.
- See if YouTube works.
Android
- Go to settings, then Application.
- Navigate to YouTube.
- Navigate to storage and look for Clear Data.
- Tap Clear Data.
- Restart the Android device.
- Connect to the WiFi.
- Run YouTube.
iOS
- Go to Settings.
- Tap Safari.
- Tap Clear History, Clear Cookies, and Clear Cache.
- Run YouTube.
3. Disable extensions and third-party programs
“YouTube an error occurred” may also be caused by third-party extensions or plugins that run with your browser. There is a possibility that the third-party extensions or plugins are interrupting the YouTube streaming. Try to disable or uninstall the browser extension to fix the error.
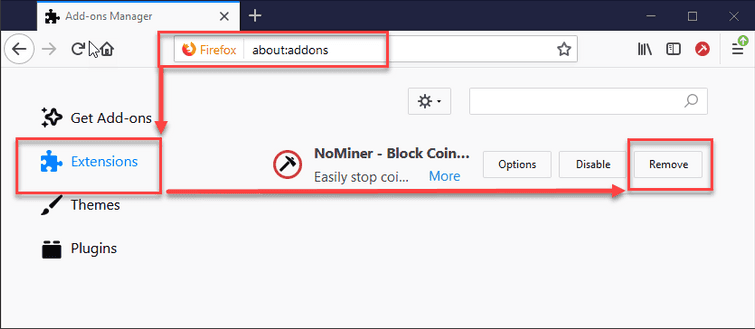
Mozilla Firefox
- Open Mozilla Firefox.
- Click Shift+CTRL + A keys, to open about:addons page.
- Click the Extensions.
- Disable or Remove all Extension/ Addon.
Google Chrome
- Open Google Chrome
- In the address bar type "chrome://extensions/" and press Enter key.
- Click the trash can icon to delete extension or uncheck Enable to disable the extension.
- Restart Chrome and try again.
4. Update Driver
An outdated or missing hardware driver could also cause “YouTube an error occurred.” Due to the outdated driver or missing driver, YouTube might have detected an incompatibility to play its video. Try to update the hardware driver.
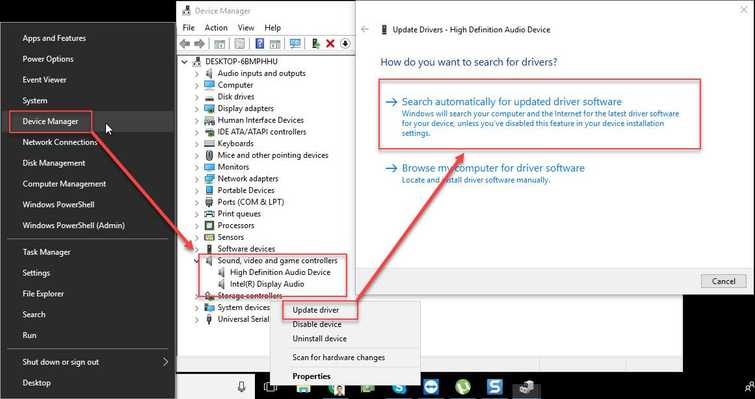
Update Audio Driver
- Go to Device Manager, by right-click the Windows Start and select Device manager.
- Expand Sound, video and game controllers.
- Right-click the Audio driver and select Update Driver Software.
- Select Search Automatically for updated driver software
- Restart your computer.
Update Video Driver
- Download and unzip the Display Driver Uninstaller, please see link here. See instruction below to run it.
- First access Safe mode.
Windows 7: Restart your computer then continuously press the F8 key to access Safe mode. When Safe Mode appears select it.
Windows 10: Hold Shift key, then restart your computer using the power button in Windows Start. - Then, in the Windows desktop, go back to the Display Driver Uninstaller.
- Run Display Driver Uninstaller.
- Select Clean and restart.
- When it is finished, your PC will restart.
- After the restart, download the latest driver for your graphics card.
- Install it then restart your computer.
If you are using Intel or AMD APU CPU especially on a laptop, please install Intel HD driver or APU driver before installing dedicated graphics cards such as NVIDIA and AMD driver.
5. Update your browser
Your internet browser version may be out of date, resulting in “YouTube an error occurred.” An outdated browser may not support some YouTube videos. Updating your browser may fix the error.
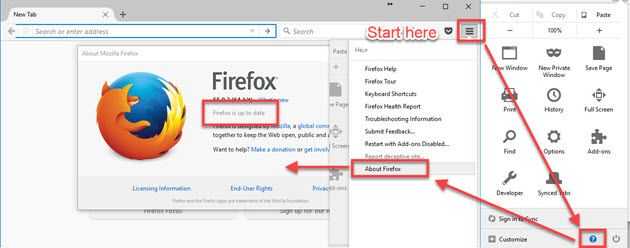
Google Chrome
- In the Address/ search bar type chrome://settings/help.
- If an update is available, please do an update.
Mozilla Firefox
Please follow the image below to update Firefox.
Mircosoft Edge
Update your Window 10. Click Windows Start type in "Check for Updates" and press Enter key.

