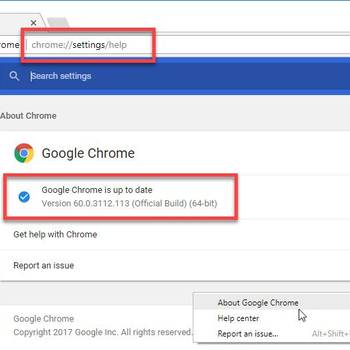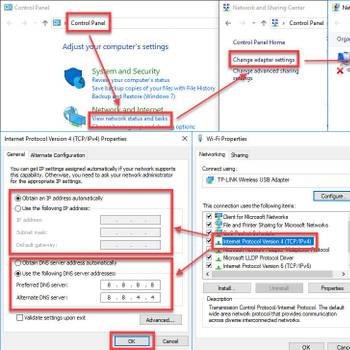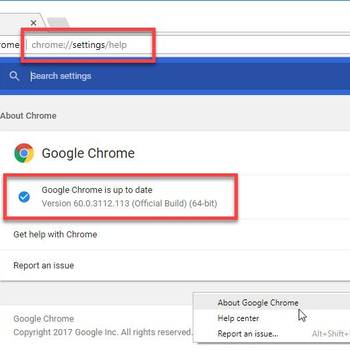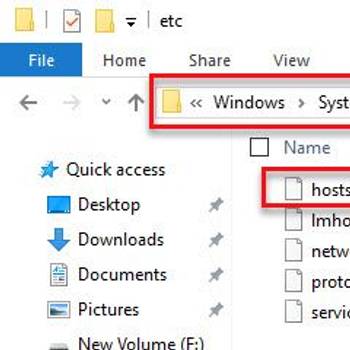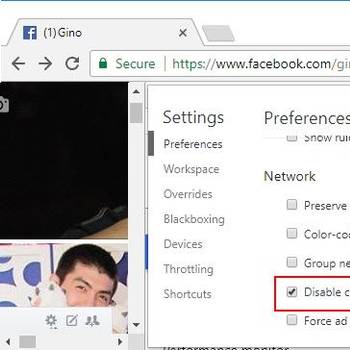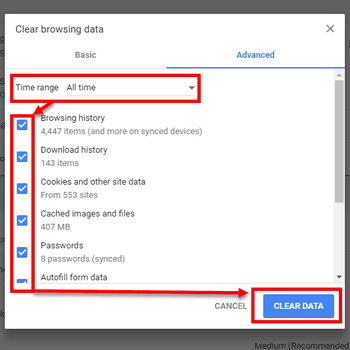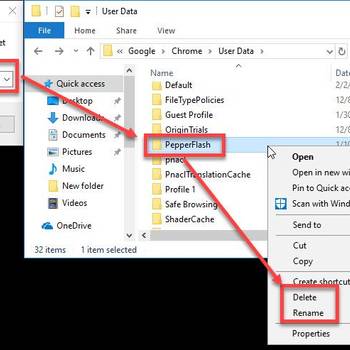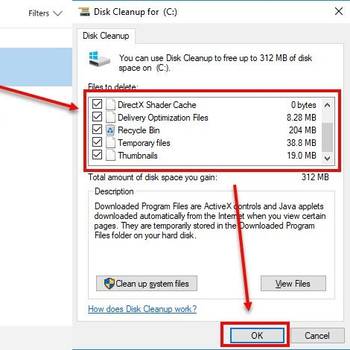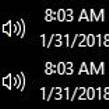There are a few common Chrome error codes:
-
"This webpage is not available" - This error means that the webpage you're trying to access can't be found. It could be a typo in the URL, or the page could have been deleted.
-
"No internet connection" - This error means that your computer is not connected to the internet. This could be because your internet connection is down, or because the website you're trying to access is down.
-
"Connection timed out" - This error means that the website you're trying to access is taking too long to respond. This could be because the website is down, or because your internet connection is slow.
-
"Server not found" - This error means that the website you're trying to access can't be found. It could be a typo in the URL, or the website could have been deleted.
![Update your browser]() Google ChromeWidevine Content Decryption Module not updatingWidevine Content Decryption Module (WidewineCdm) not updating is a Netflix error on Chrome. When WidewineCdm is enabled, it allows you to watch Netflix on Chrome. The error may occur when it is missing or not updated with Chrome.
Google ChromeWidevine Content Decryption Module not updatingWidevine Content Decryption Module (WidewineCdm) not updating is a Netflix error on Chrome. When WidewineCdm is enabled, it allows you to watch Netflix on Chrome. The error may occur when it is missing or not updated with Chrome.![Change DNS address]() Google ChromeErr_name_resolution_failed Chrome
Google ChromeErr_name_resolution_failed Chrome
![Update your browser]() Google ChromeSSL Connection Error Google ChromeSSL Connection Error Google Chrome is an error message that tells you that you are unable to establish a secure connection with the server. The error may occur for a number of reasons including the SSL Certificate is not trusted, the page has secure and non-secure items, there is a firewall, or there is an anti-virus scanning encrypted connections.
Google ChromeSSL Connection Error Google ChromeSSL Connection Error Google Chrome is an error message that tells you that you are unable to establish a secure connection with the server. The error may occur for a number of reasons including the SSL Certificate is not trusted, the page has secure and non-secure items, there is a firewall, or there is an anti-virus scanning encrypted connections.![Disable host file]() Google ChromeErr_connection_refused Google Chrome
Google ChromeErr_connection_refused Google Chrome
![Disable cache]() Google ChromeGoogle Chrome err_cache_miss
Google ChromeGoogle Chrome err_cache_miss![Clear browser cache]() Google ChromeGoogle Chrome err_spdy_protocol_errorGoogle Chrome err\_spdy\_protocol\_error is an error that only affects users of Google Chrome as their main internet browser. Users of other internet browsers should never see this error. The error usually affects Google-related websites, such as YouTube, Gmail, and Blogger, among others. Some users have reported seeing the error when trying to access other websites like Tumblr, Wikipedia, and WordPress.
Google ChromeGoogle Chrome err_spdy_protocol_errorGoogle Chrome err\_spdy\_protocol\_error is an error that only affects users of Google Chrome as their main internet browser. Users of other internet browsers should never see this error. The error usually affects Google-related websites, such as YouTube, Gmail, and Blogger, among others. Some users have reported seeing the error when trying to access other websites like Tumblr, Wikipedia, and WordPress.
![Delete PepperFlash folder]() Google ChromeChrome error couldn't load pluginChrome error couldn't load plugin is an error related to the Adobe Flash Player plugin. This may occur due to Chrome's settings and prevents the Flash Player from running properly.
Google ChromeChrome error couldn't load pluginChrome error couldn't load plugin is an error related to the Adobe Flash Player plugin. This may occur due to Chrome's settings and prevents the Flash Player from running properly.![Increase Disk Space]() Google ChromeGoogle Chrome Installer encountered error 103Our Analysis indicates that Google Chrome Installer encountered error 103 is an error that usually occurs due to problems with your Google Chrome browser. It may be caused by the corrupted or missing component during the installation phase, which prevents you from installing the browser successfully. The error may manifest as "The installer encountered error 103" or "Error 103 (net: ERR\_CONNECTION\_ABORTED: unknown error."
Google ChromeGoogle Chrome Installer encountered error 103Our Analysis indicates that Google Chrome Installer encountered error 103 is an error that usually occurs due to problems with your Google Chrome browser. It may be caused by the corrupted or missing component during the installation phase, which prevents you from installing the browser successfully. The error may manifest as "The installer encountered error 103" or "Error 103 (net: ERR\_CONNECTION\_ABORTED: unknown error."
![Woman hands working with a laptop at home]() Google ChromeChrome unknown installer error 3Chrome unknown installer error 3 is an error that may occur when trying to install Google Chrome. It may be due to the failure of communicating with Google Update since it is not registered properly.
Google ChromeChrome unknown installer error 3Chrome unknown installer error 3 is an error that may occur when trying to install Google Chrome. It may be due to the failure of communicating with Google Update since it is not registered properly.![Check Internet connection]() Google ChromeChrome error 102Chrome error 102 is an error that may mean that the browser has problems loading the page.
Google ChromeChrome error 102Chrome error 102 is an error that may mean that the browser has problems loading the page.
1. Update Google Chrome to the latest version
- Go to the Chrome web browser homepage and click on the three lines in the top left corner of the window.
- In the "Menu" drop-down menu, select "Settings".
- In the "Settings" window, click on the "Chrome" tab.
- In the "Chrome" tab, click on the "Updates" button.
- In the "Updates" window, click on the "Check for updates" button.
- If there is an update available, Chrome will start downloading and installing it. Once the update is complete, Chrome will restart.
- If there are no updates available, Chrome will display a message saying "There are no updates available. Please check back later." and will not restart.
2. Clear the cache and cookies
- Open Google Chrome and click the three lines in the top right corner (three lines with a cross in them).
- Click More tools and then Clear browsing data.
- Check the box next to Cache and cookies, and then click Clear.
- Click OK to close the Clear browsing data window.
- Restart Google Chrome if it is not working.
3. Reset Google Chrome to default settings
- Open Google Chrome and click on the three lines in the top right corner.
- Click on "Settings".
- Under "Settings", click on "Advanced".
- Under "Advanced", click on "Reset settings to default".
- Click on "Reset settings to default" to reset Google Chrome to its default settings.
4. Disable any extensions or plugins
- Open Google Chrome and click on the three lines in the top right corner
- Click on the "More tools" button
- In the "Extensions" tab, select the "Disable all extensions" button
- In the "Plugins" tab, select the "Disable all plugins" button
- Restart Google Chrome
5. Try using a different web browser
The most common way to fix Google Chrome error codes is to try using a different web browser.