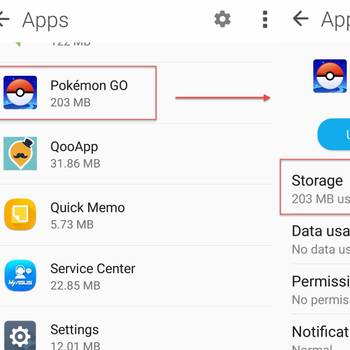One of the most common error codes that mobile games experience is the “white screen of death”. This error code occurs when the game fails to load properly and only a white screen is displayed. This can be caused by a variety of factors, including a bad internet connection, a corrupt game file, or a problem with the game itself. Another common error code is the “black screen of death”. This error code occurs when the game fails to load properly and only a black screen is displayed. This can be caused by a variety of factors, including a bad internet connection, a corrupt game file, or a problem with the game itself. The “stuck on loading screen” error code is also a common mobile game error. This occurs when the game gets stuck on the loading screen and never progresses. This can be caused by a number of factors, such as a slow internet connection, a corrupt game file, or a problem with the game itself. Finally, the “crashing” error code is also a common mobile game error. This occurs when the game unexpectedly closes or crashes. This can be caused by a number of factors, including a bad internet connection, a corrupt game file, or a problem with the game itself.
1. Restart your device
- If your device is not password protected, press and hold the Power button for about 7 seconds to turn off your device.
- Press and hold the Volume Down button and the Home button at the same time until the device boots up into recovery mode.
- In recovery mode, use the Volume buttons to scroll to “wipe data/factory reset” and press the Power button to select it.
- Press the Volume Up button to scroll to “wipe cache partition” and press the Power button to select it.
- Press the Volume Down button to scroll to “wipe dalvik cache” and press the Power button to select it.
- Press the Volume Up button to scroll to “reboot system now” and press the Power button to select it.
- Your device will restart and you will be back to the main screen.
2. Check your internet connection
- Open the Settings app on your phone.
- Under "Network & Internet," tap on the "Wi-Fi" or "Cellular" button to view your current internet connection.
- If you are having trouble connecting to the internet, make sure that your phone is in range of a Wi-Fi or cellular network and that your internet service is up-to-date.
- If you're still having trouble connecting, try restarting your phone or using a different Wi-Fi or cellular network.
- If you're still having trouble, try connecting to a web browser using a different device, such as a computer.
- If you still have trouble, try contacting your internet service provider.
3. Check for updates
The first step is to open the Play Store on your device. The next step is to search for 'update.' The next step is to tap on the update button. The next step is to select the update type. The next step is to select the update package. The next step is to select the update files. The next step is to tap on the update button.
4. Close other apps
- Tap the three lines in the top left corner of the screen.
- Choose Settings.
- Scroll down to 'General'.
- Tap 'Applications'.
- Tap the app you want to close.
- Tap the 'X' in the top right corner.
- Tap the 'Close' button.
5. Clear Cache
Clear Cache on your device:
- Open the Settings app on your device.
- Scroll down to 'General' and tap on it.
- Under 'Device management' on the General tab, tap on 'Clear cache'.
- On the next screen, confirm that you want to clear the cache and then tap on 'Clear cache'.
- Your device will now restart to complete the process.
6. Reinstall the app
- First, uninstall the app if it is installed on your device
- Next, go to the Google Play Store on your device and search for "REPLACE"
- When the "REPLACE" app appears on the screen, tap on it
- Next, tap on the three lines in the top left corner of the "REPLACE" app
- Next, tap on "More Settings"
- Next, tap on "General"
- Next, tap on "Reset"
- Finally, tap on "Okay"
- Once the reset process is complete, tap on the "Install" button on the "REPLACE" app to reinstall the app