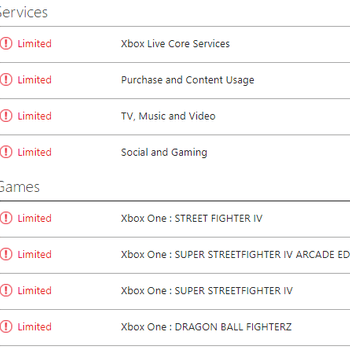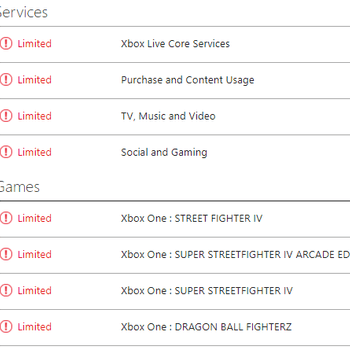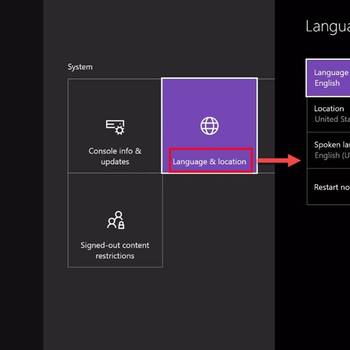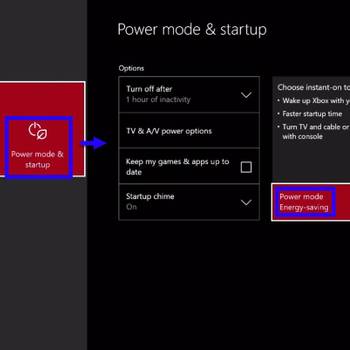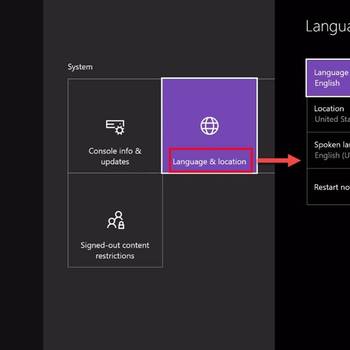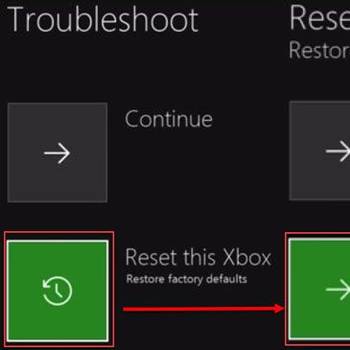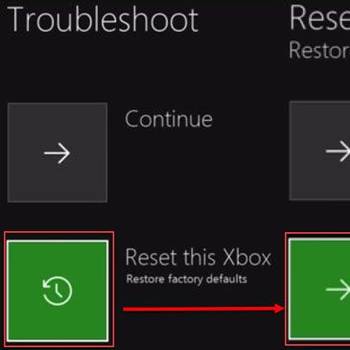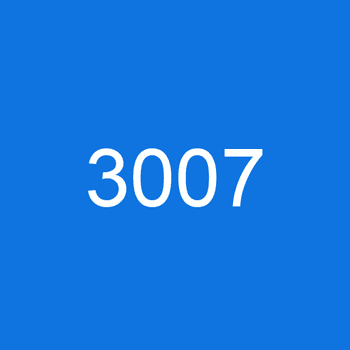The most common Xbox One error codes are 0x87de0017, 0x8027025a, and 0x80070490. These error codes are usually caused by a problem with the Xbox Live service or your internet connection. To fix these error codes, you can try restarting your Xbox One or your router, or you can try connecting to Xbox Live using a different network.
- Restart your Xbox One console: This simple step can often fix the problem
- Check your Xbox One network connection: Make sure your console is connected to the Internet
- Power cycle your Xbox One console: Turn off your console, then unplug the power cord for at least 30 seconds
- Test your Xbox Live connection: Run the Xbox Live Connection Test to check your network connection
- Contact Xbox Support: If you’ve tried all of the above and are still having issues, you can contact Xbox Support for more help
![Check Xbox Live server]() Common Xbox errorsXbox One error code 0x8027025aXbox One error code 0x8027025a is an error that usually occurs upon signing in or when opening an Xbox One app. The error may occur for a number of possible reasons including a sign-in issue with your profile, the application failed to load in the expected time, or there is a temporary problem with the Xbox Live service.
Common Xbox errorsXbox One error code 0x8027025aXbox One error code 0x8027025a is an error that usually occurs upon signing in or when opening an Xbox One app. The error may occur for a number of possible reasons including a sign-in issue with your profile, the application failed to load in the expected time, or there is a temporary problem with the Xbox Live service.![Check Xbox Live server]() Common Xbox errorsXbox 360 error code 0x8000FFFFAn indepth analysis suggests that Xbox 360 error code 0x8000FFFF is an error that usually occurs after you sign in to Xbox Live on Xbox 360. It could mean that some features are not available due to temporary system maintenance, an unexpected Xbox Live issue, or a network configuration issue.
Common Xbox errorsXbox 360 error code 0x8000FFFFAn indepth analysis suggests that Xbox 360 error code 0x8000FFFF is an error that usually occurs after you sign in to Xbox Live on Xbox 360. It could mean that some features are not available due to temporary system maintenance, an unexpected Xbox Live issue, or a network configuration issue.
![Sad and worried entrepreneur with laptop]() Black Ops 3 Error code ABFG Xbox OneAn indepth review suggests that Black Ops 3 Error code ABFG Xbox One is an error that usually occurs when you can't connect to online servers
Black Ops 3 Error code ABFG Xbox OneAn indepth review suggests that Black Ops 3 Error code ABFG Xbox One is an error that usually occurs when you can't connect to online servers![Set correct Information]() How do you fix the common Xbox One error codes?Xbox One payment errorAn indepth analysis stipulates that Xbox One payment error is an error that usually occurs when you try to make a purchase on your Xbox One. It may mean that the Xbox Live service is temporarily unavailable, you have an outstanding balance on your Microsoft account, your billing information is incomplete, or the country/ region of your Microsoft account does not match with your PayPal account.
How do you fix the common Xbox One error codes?Xbox One payment errorAn indepth analysis stipulates that Xbox One payment error is an error that usually occurs when you try to make a purchase on your Xbox One. It may mean that the Xbox Live service is temporarily unavailable, you have an outstanding balance on your Microsoft account, your billing information is incomplete, or the country/ region of your Microsoft account does not match with your PayPal account.
![Turn on Energy Saving mode]() How do you fix the common Xbox One error codes?Xbox One Blu ray player HDCP errorAn indepth review indicates that Xbox One Blu ray player HDCP error is an error that may occur when you try to load a Blu ray disc on Xbox One.
How do you fix the common Xbox One error codes?Xbox One Blu ray player HDCP errorAn indepth review indicates that Xbox One Blu ray player HDCP error is an error that may occur when you try to load a Blu ray disc on Xbox One.![Set Language & Location]() How do you fix the common Xbox One error codes?Xbox One error message game took too long to startOur findings shows that Xbox One error message game took too long to start is an error that may occur when the user tries to start the TV app.
How do you fix the common Xbox One error codes?Xbox One error message game took too long to startOur findings shows that Xbox One error message game took too long to start is an error that may occur when the user tries to start the TV app.
![Restore Factory Settings]() How do you fix the common Xbox One error codes?Xbox One error e100Xbox One error e100 is an error that may occur when you try to update your console software. It may mean that there is a failed hardware update malfunction.
How do you fix the common Xbox One error codes?Xbox One error e100Xbox One error e100 is an error that may occur when you try to update your console software. It may mean that there is a failed hardware update malfunction.![Roblox Xbox one error code 901]() Common Xbox errorsRoblox Xbox one error code 901Roblox Xbox one error code 901 is an error that usually occurs when the Roblox application requires an update.
Common Xbox errorsRoblox Xbox one error code 901Roblox Xbox one error code 901 is an error that usually occurs when the Roblox application requires an update.
![Reset your console]() Common Xbox errorsXbox One error code 102Xbox One error code 102 is an error related to the updates and may indicate that there is an issue with the Xbox One updated system.
Common Xbox errorsXbox One error code 102Xbox One error code 102 is an error related to the updates and may indicate that there is an issue with the Xbox One updated system.![3007]() How do you fix the common Xbox One error codes?Xbox One error 0x80A40008Xbox One error 0x80A40008 is an error that usually occurs when you try to sign in to your Xbox profile or when you try to recover your profile on your Xbox One console.
How do you fix the common Xbox One error codes?Xbox One error 0x80A40008Xbox One error 0x80A40008 is an error that usually occurs when you try to sign in to your Xbox profile or when you try to recover your profile on your Xbox One console.
1. Restart your Xbox One console: This simple step can often fix the problem
Press and hold the Xbox button on your controller while inserting the power cord. When the Xbox logo appears, release the button. Select Restart Xbox from the power menu. Select Yes to confirm.
2. Check your Xbox One network connection: Make sure your console is connected to the Internet
- On your Xbox One, go to Settings.
- Select Network and Internet.
- Select your connection type.
- Select Status.
- If the Status says Connected, your Xbox One is connected to the Internet. If the Status says Not Connected, your Xbox One is not connected to the Internet and you need to fix the problem.
3. Power cycle your Xbox One console: Turn off your console, then unplug the power cord for at least 30 seconds
. Plug in the power cord, then turn on your console. If you're experiencing problems with your Xbox One, there are some basic steps you can take to troubleshoot and fix them. First, turn off your console and unplug the power cord. This will clear any existing errors and hopefully solve the issue. Next, plug the power cord back in and turn on your console. If the issue still persists, try one of the following solutions. If you're experiencing problems with your Xbox One, there are some basic steps you can take to troubleshoot and fix them. First, turn off your console and unplug the power cord. This will clear any existing errors and hopefully solve the issue. Next, plug the power cord back in and turn on your console. If the issue still persists, try one of the following solutions. If your Xbox One is not powering on, try the following solutions:
-
Check to see if your Xbox One is properly connected to the power outlet. Make sure that the power cord is plugged into the back of the console and into an outlet.
-
Check to see if your Xbox One has been tampered with. If someone has unplugged the power cord or if there is something blocking the outlet, your Xbox One may not power on.
-
Try restarting your Xbox One. Press the Xbox button to start the console, then press the power button to turn it off. After a few seconds, press the Xbox button again to turn it on. If the issue still persists, try one of the other solutions. If your Xbox One is not powering on, try the following solutions:
-
Check to see if your Xbox One is properly connected to the power outlet. Make sure that the power cord is plugged into the back of the console and into an outlet.
-
Check to see if your Xbox One has been tampered with. If someone has unplugged the power cord or if there is something blocking the outlet, your Xbox One may not power on.
-
Try restarting your Xbox One. Press the Xbox button to start the console, then press the power button to turn it off. After a few seconds, press the Xbox button again to turn it on. If the issue still persists, try one of the other solutions.
4. Test your Xbox Live connection: Run the Xbox Live Connection Test to check your network connection
- From the Xbox One home screen, press the Menu button.
- Select System.
- Select Settings.
- Select Network.
- Select Test Xbox Live Connection.
- Select your network type and click Test.
- If the test is successful, the console will display a message and the status will be green. If the test is not successful, the console will display a message and the status will be red.
5. Contact Xbox Support: If you’ve tried all of the above and are still having issues, you can contact Xbox Support for more help
From the Xbox One Home screen, navigate to the All Apps Menu (three horizontal lines in the top left corner of the screen). Select Settings. Select System and then select Support. If you are having an issue with your Xbox One console, select the “What can I help you with?” option. Select the issue you are having and then select the “Contact Xbox Support” option. You will be prompted to enter your Xbox Live account email address and password. After filling out the information, you will be connected to a live representative who can help you with your issue.