Xbox One error message game took too long to start is an error that may occur when the user tries to start the TV app.
1. Check Data Integrity
Xbox One error message "took too long to start," possible caused could be your Xbox have encountered an application that has a problem or the application you are running stop responding. See the following below, which may be causing the problem.
- If the application stops responding to a restart.
- It is possible the application is installed on an external hard drive, which resulted to slow read and write. Transfer or install all game on the internal hard drive.
- A corrupt data on your hard drive, such as save files, games, and persistent storage. Delete if you have found a corrupt save file and game, and try to delete persistent storage.
- Your Xbox account might have desync from the server, or the Xbox Live service is down. Check Xbox Live service. If up, sign out do a power cycle and sign in back again.
- Also, your hard drive might be failing. Test your hard drive by connecting it to a computer and run a hard drive diagnostic software such as sentinel and HDtune.
2. Set Language & Location
Xbox One error message “took too long to start, you might set your Language & Location wrong. See instructions below on how to correct it.
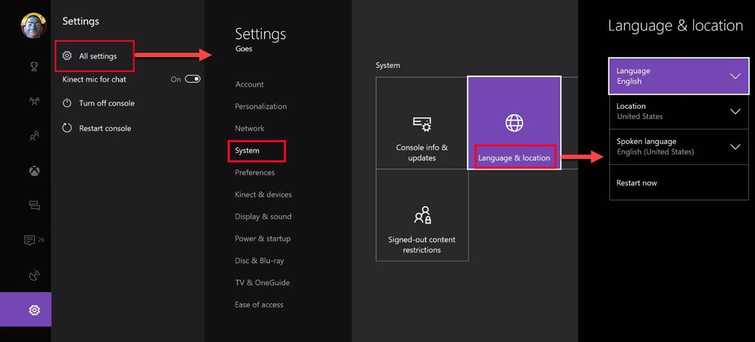
- Make sure to sign in first.
- Go to the Home screen
- Click Settings > All Settings.
- Select System and select Language & location.
- Select the Location and Restart.
3. Turn on Energy Saving mode
It is also possible that the Power & Startup setting is set to Instant-on which may cause cache problem and results to Xbox One error message “took too long to start." Xbox One Instant-on mode set the console to hibernate when turned off so when the console is turned on it will boot faster. However, the temporary data (cache) are not deleted and may cause conflict to other data. Changing the Power & Startup setting to Energy saving mode may help fix the error.
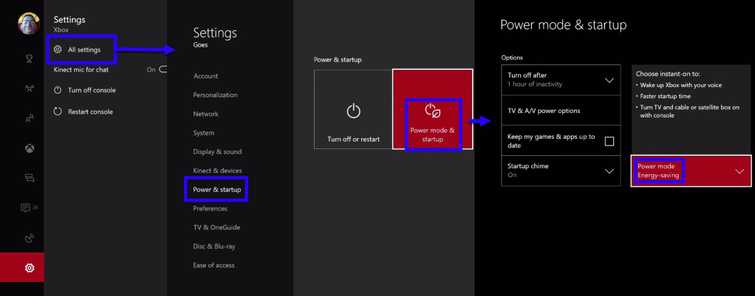
-
Go to Settings.
-
Select Power & Startup.
-
Select Power Mode and enable Energy-saving option.
-
Turn off the Xbox One.
-
Unplug it, for at least three minutes.
4. Power Cycle Xbox One and TV box
Xbox One error message “took too long to start,” could be caused by a problem with the connection between your Xbox and TV box. Try to power cycle Xbox One and TV box via turn off and unplugging both devices for at least three minutes.
Also, stop your Xbox One from disabling TV box, via navigate to Settings and then select TV & OneGuide.
5. Restore Factory Settings
Xbox One error message “took too long to start persists, restore your Xbox One to its factory settings. You could have a problem with your application or firmware.
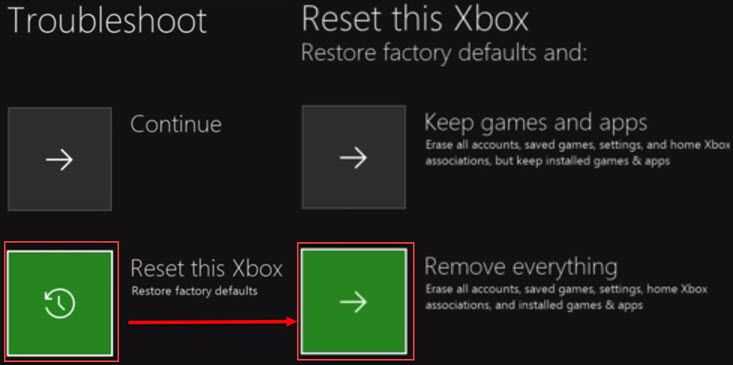
- Turn off your Xbox One.
- Unplug it for at least three minutes.
- Plug it back, then press and hold Bind button (located on the left side of the Xbox One) and the Eject button.
- Then, power on the console without releasing the Bind and Eject button.
- Release the Bind and Eject button after two power-up beep sounds.
- After that, you should enter the Xbox Startup Troubleshooter.
- Then select the Reset this Xbox using the controller.
- First, you may want to select Keep Games and apps, because it might be a firmware problem.
- If fails, repeat it and select remove everything.

