What is 'Widevine Content Decryption Module (WidevineCdm) not updating'?
"Widevine Content Decryption Module (WidevineCdm) not updating" is a Netflix error on Chrome. When WidewineCdm is enabled, it allows you to watch Netflix on Chrome. The error may occur when it is missing or not updated with Chrome.
How can you fix 'Widevine Content Decryption Module (WidevineCdm) not updating'?
Some of the common fixes include:
- Updating your browser
- Updating WidevineCdm
- Changing the owner of WidevineCdm folder
Please see our in-depth walk-through solutions below.
1. Update your browser
"Widevine Content Decryption Module (WidewineCdm) not updating" may be due to an outdated Google Chrome browser. Try to update it by following the instructions below.
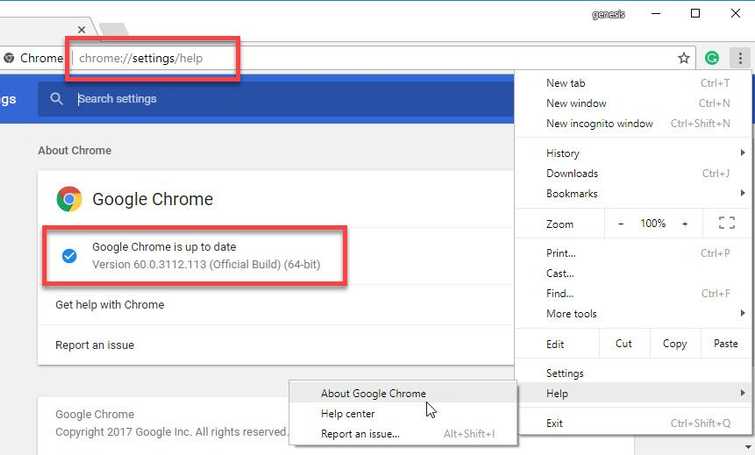
- For Google Chrome type or paste this into the Address/search bar chrome://settings/help.
- Update Chrome if an update is available.
If the update requires you to reinstall chrome please download the latest version on here and install.
2. Update Widevine Content Decryption Module
If the Content Decryption Module is not up to date the error may also appear causing a problem in Netflix. To verify if the WidevineCdm is out of date, see the guide below.
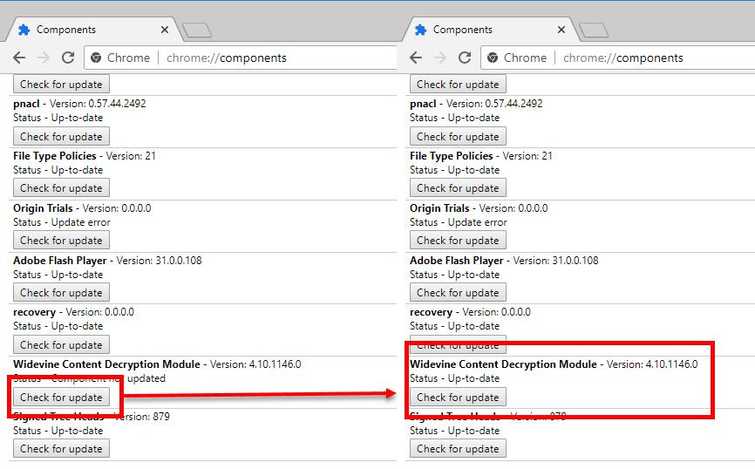
-
Run Google Chrome.
-
Type chrome://componentsin the address bar and the press Enter key.
-
Look for Widevine Content Decryption Module.
-
Below Widevine Content Decryption Module, click the Check for update.
The Status is should show Component not updated. -
Then, press F5 to refresh the webpage.
The status should be Up to date now, if not proceed to the next solution. -
Try Netflix again.
3. Change the owner of the WidevineCdm folder
If your account has no administrative privileges to do any changes to the Google Chrome plugin the problem "Widevine Content Decryption Module (WidewineCdm) not updating" may arise. You may want to sign out and use an account with a full administrative function to do changes in the Windows or follow the instructions below.
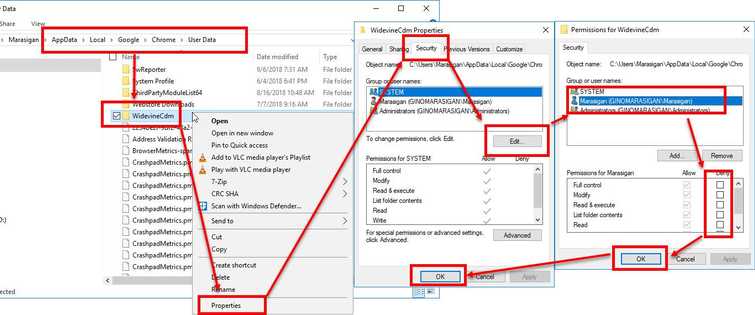
- Click the Windows Logo key + R key.
- In the search bar type or copy and paste this %userprofile%\AppData\Local\Google\Chrome\User Data.
- Then look for the WidevineCdm folder.
- Right-click the folder and select Properties.
- In the Properties, select Security tab.
- Click Edit and then select your Account name.
- Uncheck all checkbox in the in the Deny column and press Ok.
- Then, repeat solution 2.

