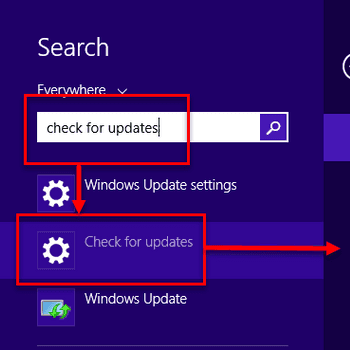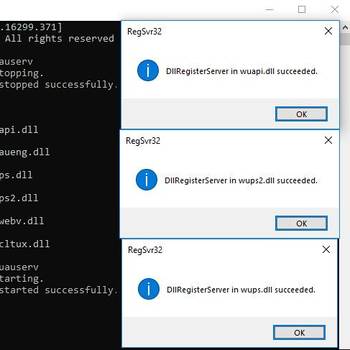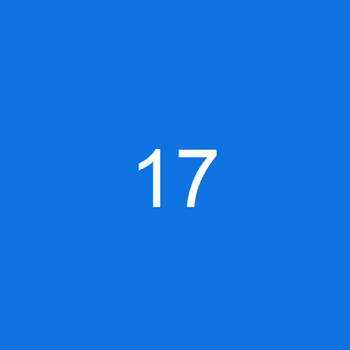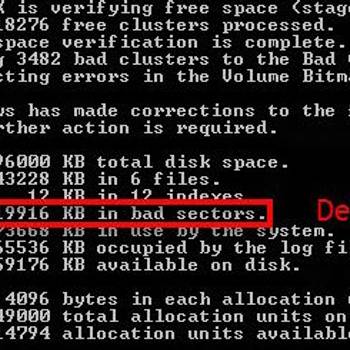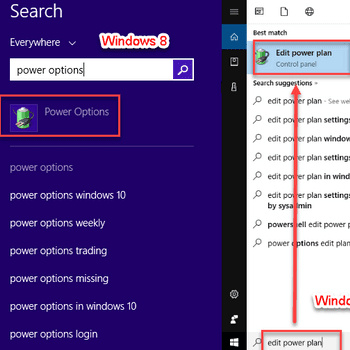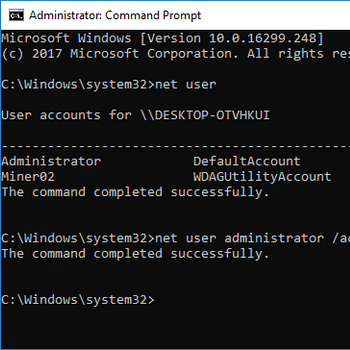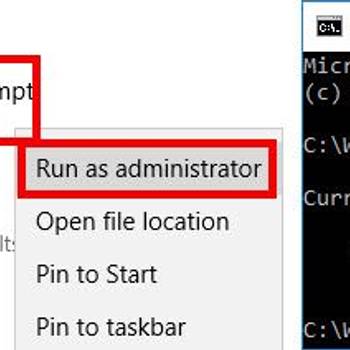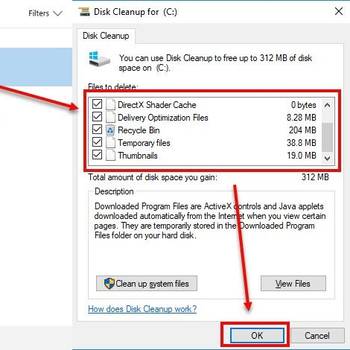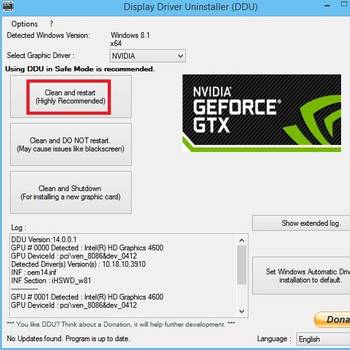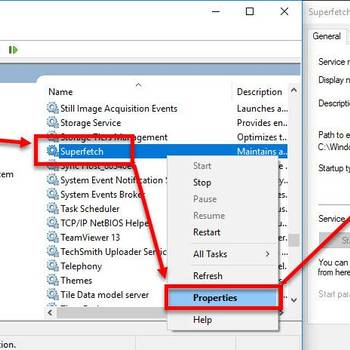Windows 8 error codes are common because Windows 8 is a new operating system. Many people are not familiar with Windows 8 and do not know how to use it properly. As a result, they may experience errors when trying to use certain features or programs. Additionally, Windows 8 is not compatible with all hardware and software. This can also lead to errors.
- Restart your computer: This is the most basic troubleshooting step and can often fix simple problems
- Check for updates: Windows 8 regularly releases updates that can fix common problems
- Run the Windows 8 troubleshooter: The troubleshooter can automatically fix many common problems
- Reset or refresh your PC: If your problem is more serious, you can reset your PC to its original state or refresh it to start over with a clean slate
- Restore from a system image: If you have created a system image, you can restore your PC from that
![Do a Windows Update]() Windows 8 1TiWorker.exe high disk usage (Windows 10 & 8.1)TiWorker.exe high disk usage is an error that usually occurs when TiWorker.exe (Windows Module Installer Worker) is using too much system resources, causing your computer to slow down. You can see this when you open the Task Manager. It has been reported by users of Windows 10, 8.1 and 8.
Windows 8 1TiWorker.exe high disk usage (Windows 10 & 8.1)TiWorker.exe high disk usage is an error that usually occurs when TiWorker.exe (Windows Module Installer Worker) is using too much system resources, causing your computer to slow down. You can see this when you open the Task Manager. It has been reported by users of Windows 10, 8.1 and 8.![Register Windows Update DLL]() Windows 8Windows update cannot currently check for updates (Win 8, 7 & Vista)Windows update cannot currently check for updates is an update error that usually occurs when the SoftwareDistribution folder may have become corrupted. The complete error message may be, Windows update cannot currently check for updates because the service is not running. You may need to restart your computer.
Windows 8Windows update cannot currently check for updates (Win 8, 7 & Vista)Windows update cannot currently check for updates is an update error that usually occurs when the SoftwareDistribution folder may have become corrupted. The complete error message may be, Windows update cannot currently check for updates because the service is not running. You may need to restart your computer.
![17]() WindowsDPC Watchdog Violation (Windows 10, 8 & 7)DPC Watchdog Violation is an error that usually occurs when your watchdog (or bug checker) becomes overwhelmed because the Deferred Procedure Call (DPC) has been running for a long time. It is also possible your system got stuck at an interrupt request level (IRQL) of Dispatch Level or higher. It is a blue screen of death (BSOD) error with a value of 0x00000133.
WindowsDPC Watchdog Violation (Windows 10, 8 & 7)DPC Watchdog Violation is an error that usually occurs when your watchdog (or bug checker) becomes overwhelmed because the Deferred Procedure Call (DPC) has been running for a long time. It is also possible your system got stuck at an interrupt request level (IRQL) of Dispatch Level or higher. It is a blue screen of death (BSOD) error with a value of 0x00000133.![Test your hardware]() WindowsBSOD Driver_Corrupted_Expool error (Windows 10, 8.1 & XP)
WindowsBSOD Driver_Corrupted_Expool error (Windows 10, 8.1 & XP)
![Change Power Option Settings]() Windows 8Driver power state failure (Windows 10, 8 & 7)Driver power state failure is one of the blue screen of death errors of Windows. The error usually occurs when the computer system has an incompatible or inappropriate driver for any hardware device. It has been reported by users of Windows 10, 8, and 7.
Windows 8Driver power state failure (Windows 10, 8 & 7)Driver power state failure is one of the blue screen of death errors of Windows. The error usually occurs when the computer system has an incompatible or inappropriate driver for any hardware device. It has been reported by users of Windows 10, 8, and 7.![Run as Administrator]() Windows 10This app can't run on your PC (Windows 10 & 8)This app can't run on your PC is a screen filter error that usually occurs to users of Windows 10 and 8. It prevents users from saving malicious programs, web pages, or websites. Sometimes, the filter may become too sensitive and prevent users from opening basic programs, which are supposed to be free from issues.
Windows 10This app can't run on your PC (Windows 10 & 8)This app can't run on your PC is a screen filter error that usually occurs to users of Windows 10 and 8. It prevents users from saving malicious programs, web pages, or websites. Sometimes, the filter may become too sensitive and prevent users from opening basic programs, which are supposed to be free from issues.
![Disable security software]() Windows 8Windows Update error code 0x80072efd (Win 10, 8.1 & 7)Error code 0x80072efd is an error that usually prevents you from downloading and installing Windows updates. It indicates that there is a problem gaining a connection and the inability to communicate with Windows servers. It may also be a Windows Store-related error. The error may appear in Windows 10, 8.1, 8, and 7.
Windows 8Windows Update error code 0x80072efd (Win 10, 8.1 & 7)Error code 0x80072efd is an error that usually prevents you from downloading and installing Windows updates. It indicates that there is a problem gaining a connection and the inability to communicate with Windows servers. It may also be a Windows Store-related error. The error may appear in Windows 10, 8.1, 8, and 7.![Uninstall Security Software]() Windows 10Bad pool header BSOD error (Windows 10, 8 & 7)Bad pool header is a blue screen of death error that usually occurs when the pool header becomes corrupted. This error indicates problems with Windows memory allocation. It usually occurs after installing a new hardware or software, particularly an anti-virus that does not work with your computer.
Windows 10Bad pool header BSOD error (Windows 10, 8 & 7)Bad pool header is a blue screen of death error that usually occurs when the pool header becomes corrupted. This error indicates problems with Windows memory allocation. It usually occurs after installing a new hardware or software, particularly an anti-virus that does not work with your computer.
1. Restart your computer: This is the most basic troubleshooting step and can often fix simple problems
. 1. From the Start screen, click the Control Panel. 2. Under System and Security, click Restart. 3. On the Restart Options screen, choose Troubleshoot. 4. Click Advanced Options. 5. Click Startup Options. 6. Under the Restart section, choose Restart Now. 7. If you are prompted to enter an administrator password, type the password and then press Enter. 8. When your computer restarts, you will see the Windows 8 screen. 9. Press F8 to open the Advanced Boot Options screen. 10. Use the arrow keys to select Safe Mode with Networking and then press Enter. 11. Use the arrow keys to select Safe Mode with Command Prompt and then press Enter. 12. At the Advanced Boot Options screen, press F10 to restart your computer. 13. At the Windows 8 screen, press R to open the Recovery Console. 14. At the Recovery Console screen, type msconfig and press Enter. 15. On the System Configuration screen, use the arrow keys to select the Boot tab and then press Enter. 16. In the Boot Options section, use the arrow keys to select Safe Boot and then press Enter. 17. Use the arrow keys to select Repair Your Computer and then press Enter. 18. At the Repair Your Computer screen, use the arrow keys to select System Repair and then press Enter. 19. Use the arrow keys to select Restart Your Computer and then press Enter. 20. At the System Repair screen, use the arrow keys to select Troubleshoot and then press Enter. 21. Use the arrow keys to select Advanced Options and then press Enter. 22. Use the arrow keys to select Startup Options and then press Enter. 23. Use the arrow keys to select Disable Driver Signature Enforcement and then press Enter. 24. Press F11 to restart your computer. 25. If you are prompted to enter an administrator password, type the password and then press Enter.
2. Check for updates: Windows 8 regularly releases updates that can fix common problems
. To see if there are any updates available, open the Windows Update icon on the taskbar and select Check for updates. If there are updates available, you will be prompted to select which updates to install. After the updates are installed, you will be prompted to restart your computer.
3. Run the Windows 8 troubleshooter: The troubleshooter can automatically fix many common problems
. To start the troubleshooter, open the Start screen and type troubleshoot in the search box. Select Troubleshoot from the results. On the main troubleshooter screen, click on the Advanced button. In the Advanced troubleshooting section, under System and Security, click on the Troubleshoot problems with Windows 8 icons. In the Windows 8 troubleshooter screen, select the problem that you want to fix. Click on the Next button. In the Fix problems with Windows 8 screen, select the items that you want to fix. Click on the Next button. In the Fix problems with Windows 8 screen, review the fix options and click on the Finish button.
4. Reset or refresh your PC: If your problem is more serious, you can reset your PC to its original state or refresh it to start over with a clean slate
. Resetting your PC: To reset your PC, you must first turn off your computer and then press and hold the power button for 10 seconds to restart it. When the PC starts up, you will see a screen asking you to choose whether to perform a factory reset or refresh your PC. Factory reset: To perform a factory reset, click on the Factory Reset button. This will erase all your data and settings and restore your PC to its original condition. Refresh your PC: If you are having problems with your computer, you can refresh it to start over with a clean slate. To refresh your PC, click on the Refresh button. This will start your computer from scratch and erase all your data.
5. Restore from a system image: If you have created a system image, you can restore your PC from that
and restore the system to its original configuration. To restore your PC from a system image, complete these steps:
- Open the Windows Recovery Environment by booting your PC from the Windows 8 installation media and pressing F8 at the boot menu.
- If you are restoring from a system image, select the image from the list of available images.
- Select the Restore option.
- Select a destination disk from the list of available disks.
- Select a restore point from the list of available restore points.
- Confirm your selections.
- Click Start.
- When the restoration process is complete, restart your PC.
If you didn't find success with an option above, then try:
- Perform a clean install: If all else fails, you can do a clean install of Windows 8, which will erase everything on your hard drive and start fresh.